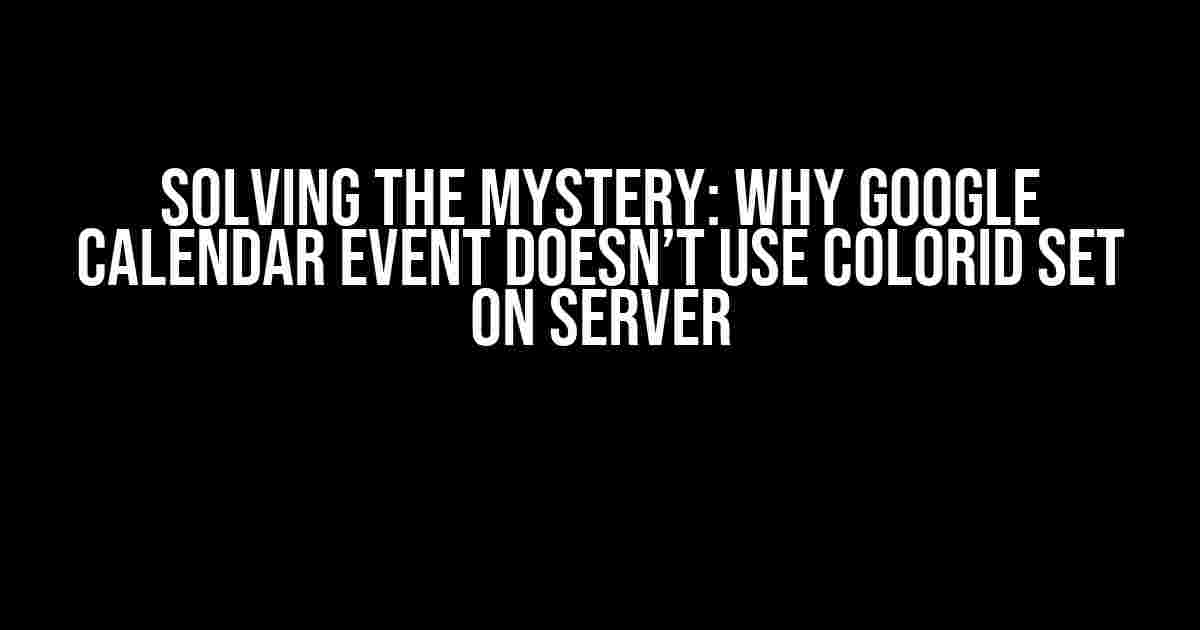Are you tired of scratching your head, wondering why your Google Calendar event refuses to use the colorId you’ve set on the server? You’re not alone! In this article, we’ll dive into the world of Google Calendar APIs, explore the common culprits behind this issue, and provide you with clear, step-by-step solutions to get your events looking as colorful as they should be.
Understanding the colorId Property
Before we dive into troubleshooting, let’s quickly cover the basics. The colorId property is a part of the Google Calendar API’s Event resource representation. It’s used to specify the color of an event, which is then reflected on the calendar. You can set the colorId when creating or updating an event using the API.
{
"summary": "My Event",
"location": "Online",
"description": "A very interesting event",
"start": {
"dateTime": "2023-03-16T09:00:00+02:00"
},
"end": {
"dateTime": "2023-03-16T10:00:00+02:00"
},
"colorId": "6" // Set the colorId to 6, which corresponds to a lovely shade of green
}
Troubleshooting: Why Isn’t My colorId Being Used?
Now, let’s get to the bottom of why your Google Calendar event isn’t using the colorId you’ve set on the server. Here are some common reasons and their solutions:
Reason 1: Inconsistent colorId Values
One of the most common mistakes is using inconsistent colorId values. Make sure you’re using the correct colorId value, which ranges from 0 to 11. Here’s a table to help you match the colorId with its corresponding color:
| colorId | Color |
|---|---|
| 0 | Default (no color) |
| 1 | Lavender (#C5E1A5) |
| 2 | Sage (#8BC34A) |
| 3 | Grass (#2E865F) |
| 4 | Seafoam (#34A85A) |
| 5 | Sky (#4CAF50) |
| 6 | Lime (#8BC34A) |
| 7 | Sunflower (#F7DC6F) |
| 8 | Tomato (#FFC107) |
| 9 | Blush (#FF99CC) |
| 10 | Denim (#4169E1) |
| 11 | Charcoal (#333333) |
Solution:
Double-check your code to ensure you’re using a valid colorId value between 0 and 11. If you’re using a value outside this range, update it to a valid one, and try creating or updating the event again.
Reason 2: colorId Not Being Sent in the Request
Another common issue is that the colorId property is not being sent in the request to create or update the event. This might be due to a missing or malformed request body.
// Example of a malformed request body
{
"summary": "My Event",
"location": "Online",
"description": "A very interesting event",
"start": {
"dateTime": "2023-03-16T09:00:00+02:00"
},
"end": {
"dateTime": "2023-03-16T10:00:00+02:00"
}
}
Solution:
Verify that you’re including the colorId property in the request body when creating or updating the event. Make sure it’s a valid JSON object and that you’re sending the correct Content-Type header (application/json) in your request.
Reason 3: colorId Being Overwritten by Default Color
In some cases, the default color of the calendar might be overriding the colorId you’ve set. This can happen if you’re using a service account or an OAuth 2.0 client ID that has a default color associated with it.
Solution:
Check if you’re using a service account or an OAuth 2.0 client ID that has a default color set. If so, try using a different service account or client ID that doesn’t have a default color associated with it. Alternatively, you can try setting the colorId to a value that’s different from the default color.
Reason 4: Permissions Issues
Permissions issues can also prevent the colorId from being used. If the service account or OAuth 2.0 client ID doesn’t have the necessary permissions to write to the calendar, the colorId might not be applied.
Solution:
Verify that the service account or OAuth 2.0 client ID has the necessary permissions to write to the calendar. Ensure that the Google Calendar API is enabled in the Google Cloud Console, and that the service account or client ID has the correct roles and permissions.
Reason 5: API Rate Limiting
Google Calendar API has rate limits in place to prevent abuse. If you’re making too many requests in a short amount of time, you might hit the rate limit, which can cause the colorId to not be applied.
Solution:
Implement exponential backoff in your code to handle rate limiting errors. This will help prevent your application from hitting the rate limit and ensure that the colorId is applied successfully.
Conclusion
Solving the mystery of why Google Calendar event doesn’t use the colorId set on the server requires a combination of understanding the colorId property, identifying common culprits, and implementing solutions. By following the steps outlined in this article, you should be able to troubleshoot and resolve the issue, ensuring that your events are displayed in the correct color.
Additional Resources
For more information on the Google Calendar API and its usage, refer to the official Google Calendar API documentation:
Remember to always follow best practices when working with the Google Calendar API, and don’t hesitate to reach out to the Google Cloud community or seek professional help if you encounter any issues.
FAQs
Frequently asked questions about Google Calendar events and colorId:
Q: Can I use a custom color for my event?
A: No, the Google Calendar API only supports a limited set of colors, which are represented by the colorId values between 0 and 11.
Q: How do I set a default color for all events in a calendar?
A: You can set a default color for a calendar by using the Google Calendar API’s colors resource. You can specify a default color for the calendar, which will be applied to all events created in that calendar.
Q: Can I use the colorId property for recurring events?
A: Yes, you can use the colorId property for recurring events. The colorId will be applied to all instances of the recurring event.
By following the guidelines outlined in this article, you should be able to successfully set and use the colorId property for your Google Calendar events. Happy coding!
Frequently Asked Question
Get the inside scoop on Google Calendar events and color IDs!
Why doesn’t my Google Calendar event use the color ID I set on the server?
This might happen if the color ID is not properly synced between the server and your Google Calendar. Double-check that the color ID is correctly configured and synced with your calendar. You can also try resyncing your calendar to ensure the changes are reflected.
Is it possible that the color ID is overridden by another setting?
Yes, it’s possible that another setting might override the color ID. For instance, if you’ve set a default event color or used a custom event template, it could override the color ID. Check your calendar settings to ensure that the color ID is not being overridden by another configuration.
Can I use a different approach to set the color ID for my Google Calendar event?
Yes, you can use the Google Calendar API to set the color ID programmatically. This approach gives you more control over the event settings, including the color ID. However, it requires development expertise and might require additional setup.
What happens if I set the color ID on the client-side instead of the server-side?
If you set the color ID on the client-side, it might not be persisted when the event is synced with the server. To ensure that the color ID is preserved, it’s recommended to set it on the server-side or use the Google Calendar API to set it programmatically.
Is there a way to troubleshoot why the color ID is not being used?
Yes, you can use the Google Calendar API to retrieve the event settings and check if the color ID is correctly set. You can also inspect the HTTP requests and responses to identify any issues with the color ID configuration.