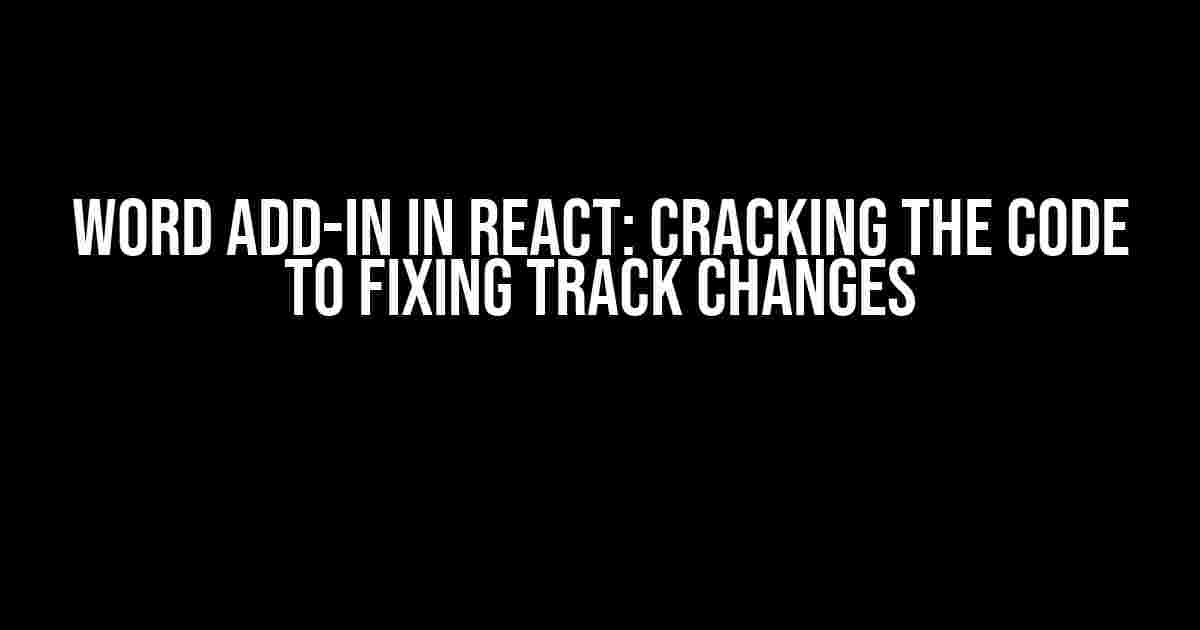Are you stuck in a never-ending loop of frustration trying to get the Track Changes feature to work seamlessly in your Word Add-In built with React? Well, buckle up, friend, because you’re about to find out that you’re not alone! In this article, we’ll dive into the world of Word Add-Ins, React, and the mysterious case of the malfunctioning Track Changes feature.
The Problem: Track Changes Not Working as Expected
You’ve spent hours crafting the perfect Word Add-In using React, and it’s almost ready to shine. But, when you go to test the Track Changes feature, you’re met with disappointment. Instead of smoothly tracking changes, you’re left with a mess of uncoordinated chaos. The changes aren’t being tracked, and your users are left wondering what’s going on. You’ve tried tweaking the code, but nothing seems to be working.
Don’t worry; we’ve got you covered! Let’s break down the possible reasons behind this issue and get your Track Changes feature up and running in no time.
Reason 1: Incorrect Add-In Registration
One of the most common culprits behind the Track Changes conundrum is incorrect Add-In registration. When you create a Word Add-In, you need to register it with the Word application. This registration process involves specifying the capabilities of your Add-In, including the Track Changes feature.
Office.context REQUIREMENTS =
{
"WordApi": 1.3,
"TrackChanges": true
};
In the above code snippet, we’re specifying that our Add-In requires Word API version 1.3 and the Track Changes capability. Make sure you’ve got this part right, or you’ll be facing issues down the line.
Reason 2: Incompatible React Version
Another possible reason for the Track Changes feature not working is an incompatible React version. Word Add-Ins are built using the Office.js library, which has specific requirements for React versions.
As of now, the recommended React version for building Word Add-Ins is React 16.8 or later. If you’re using an earlier version, you might encounter issues with the Track Changes feature.
npm install react@16.8.0
Update your React version to the recommended one, and see if that solves the problem.
Reason 3: Incorrect Tracking Mode
The tracking mode is where the magic happens (or doesn’t happen, in this case). When you’re building a Word Add-In, you need to specify the tracking mode for the Track Changes feature.
await Word.context.sync();
const trackChanges = await Word.document.getTrackChanges();
trackChanges.mode = Word.TrackChangesMode.Simple;
await Word.context.sync();
In the above code snippet, we’re setting the tracking mode to Simple. There are other modes available, such as Advanced, but Simple is the most commonly used one. Make sure you’ve got the correct tracking mode set, or the feature won’t work as expected.
Solution: Implementing a Custom Tracking Changes Solution
What if, despite trying the above solutions, the Track Changes feature still refuses to cooperate? Fear not, brave developer! We’ve got a Plan B for you.
Implementing a custom tracking changes solution requires a bit more effort, but it’s doable. The idea is to create a custom button that, when clicked, will toggle the Track Changes feature on and off.
import React, { useState } from 'react';
import { Button } from 'office-ui-fabric-react';
const TrackChangesButton = () => {
const [isTrackingChanges, setIsTrackingChanges] = useState(false);
const handleToggleTrackChanges = async () => {
await Word.context.sync();
const trackChanges = await Word.document.getTrackChanges();
if (isTrackingChanges) {
trackChanges.mode = Word.TrackChangesMode.Off;
} else {
trackChanges.mode = Word.TrackChangesMode.Simple;
}
setIsTrackingChanges(!isTrackingChanges);
await Word.context.sync();
};
return (
);
};
In the above code snippet, we’re creating a custom button that toggles the Track Changes feature on and off. When the button is clicked, we’re updating the tracking mode accordingly and synchronizing the changes with the Word document.
Additional Tips and Tricks
Here are some additional tips and tricks to help you troubleshoot the Track Changes feature in your Word Add-In:
-
Make sure you’ve got the correct permissions set in your manifest file:
"permissions": ["ReadWriteDocument", "TrackChanges"], -
Use the Word API to get the current track changes mode:
const trackChanges = await Word.document.getTrackChanges(); console.log(trackChanges.mode); -
Try debugging your code using the Office Add-In Debugger:
office-addin-debugger
Conclusion
And there you have it! With these solutions and tips, you should be able to get the Track Changes feature working smoothly in your Word Add-In built with React. Remember to double-check your Add-In registration, React version, and tracking mode. If all else fails, implement a custom tracking changes solution.
Word Add-Ins are powerful tools that can revolutionize the way users interact with Word documents. Don’t let the Track Changes feature hold you back from creating an amazing Add-In. With patience, persistence, and practice, you’ll be well on your way to creating a seamless user experience.
| Solution | Description |
|---|---|
| Incorrect Add-In Registration | Check that your Add-In registration is correct, including the Track Changes capability. |
| Incompatible React Version | Update your React version to the recommended one (16.8 or later). |
| Incorrect Tracking Mode | Set the correct tracking mode (Simple or Advanced) for the Track Changes feature. |
| Custom Tracking Changes Solution | Implement a custom button to toggle the Track Changes feature on and off. |
By following these solutions and tips, you’ll be well on your way to creating a Word Add-In that impresses and delights your users. Happy coding!
Frequently Asked Questions
Got stuck with Word Add-In in React and Track Changes not working as expected? Don’t worry, we’ve got you covered! Here are some frequently asked questions and answers to help you troubleshoot the issue:
Why is the Track Changes feature not working in my Word Add-In built with React?
Make sure you have enabled the Track Changes feature in your Word Add-In by setting the `TrackChanges` property to `true` in your add-in’s manifest file. Also, verify that you are using the correct namespace and syntax in your code.
I have enabled Track Changes, but it’s still not working. What could be the issue?
Check if you have initializes the Word API correctly. Ensure that you have called the `Office.onReady()` function and waited for the `onReady` event to fire before attempting to use the Track Changes feature.
How do I troubleshoot Track Changes issues in my Word Add-In built with React?
To troubleshoot Track Changes issues, you can use the built-in debugging tools in Visual Studio Code or the browser’s developer tools to inspect the add-in’s code and identify any errors or issues. Additionally, you can check the add-in’s manifest file for any syntax errors or inconsistencies.
Can I use the Track Changes feature in my Word Add-In built with React to track changes made by multiple users?
Yes, the Track Changes feature in your Word Add-In built with React can track changes made by multiple users. The add-in can use the Word API to retrieve the username and other information associated with each change, allowing you to track changes made by multiple users.
What are some best practices for implementing Track Changes in my Word Add-In built with React?
Some best practices for implementing Track Changes in your Word Add-In built with React include using the Word API’s built-in Track Changes functionality, handling errors and exceptions gracefully, and providing clear and concise feedback to users about the status of the Track Changes feature.