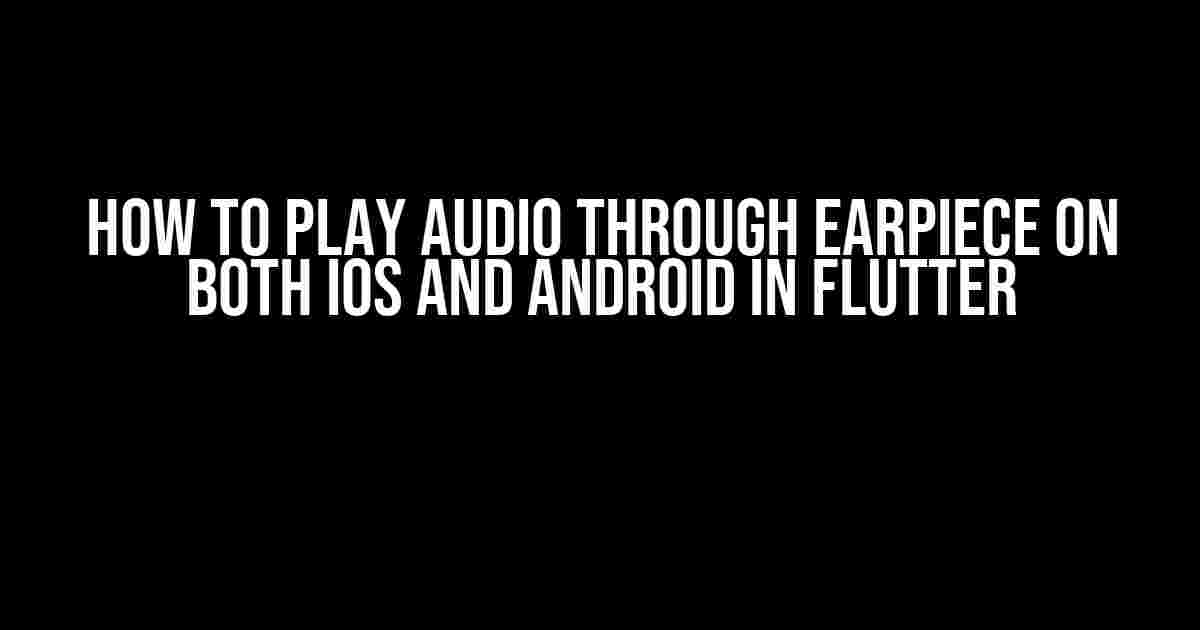Are you tired of dealing with audio playback issues in your Flutter app? Do you want to know the secret to making your audio play smoothly through the earpiece on both iOS and Android devices? Well, you’re in luck because today, we’re going to dive into the world of audio playback in Flutter and explore the simplest way to play audio through the earpiece on both platforms.
- Why Do We Need to Play Audio Through the Earpiece?
- Understanding the Challenge
- Step 1: Add the
audioplayersPlugin - Step 2: Import and Initialize the Plugin
- Step 3: Configure the Plugin for Earpiece Audio
- Step 4: Play Audio Through the Earpiece
- Testing the Audio Playback
- Troubleshooting Common Issues
- Conclusion
- Additional Resources
Why Do We Need to Play Audio Through the Earpiece?
Before we dive into the solution, let’s quickly discuss why playing audio through the earpiece is essential for many apps. In some cases, such as during phone calls or when using voice assistants, playing audio through the earpiece provides a more intimate and private experience for the user. Additionally, it can also help to reduce distractions and minimize background noise.
Understanding the Challenge
One of the significant challenges when it comes to playing audio through the earpiece in Flutter is that the default behavior is to play audio through the speaker. This is because the speaker is usually the default audio output device on both iOS and Android devices. However, we can override this behavior by using specific plugins and configurations.
Solution Overview
To play audio through the earpiece on both iOS and Android devices in Flutter, we’ll use the following approach:
- Use the
audioplayersplugin to play audio in Flutter. - Configure the plugin to use the earpiece as the default audio output device.
- Test the audio playback on both iOS and Android devices.
Step 1: Add the audioplayers Plugin
To start, we need to add the audioplayers plugin to our Flutter project. Open your project’s pubspec.yaml file and add the following dependency:
dependencies:
flutter:
sdk: flutter
audioplayers: ^0.20.1Next, run flutter pub get in your terminal to install the plugin.
Step 2: Import and Initialize the Plugin
In your Dart file, import the audioplayers plugin and initialize it:
import 'package:audioplayers/audioplayers.dart';
AudioPlayer _audioPlayer = AudioPlayer();Step 3: Configure the Plugin for Earpiece Audio
To configure the plugin to use the earpiece as the default audio output device, we need to use the AudioMode class. Specifically, we’ll use the AudioMode.phoneSpeaker mode, which forces the audio to play through the earpiece:
import 'package:audioplayers/src/audio_mode.dart';
_audioPlayer/audioMode = AudioMode.phoneSpeaker;Step 4: Play Audio Through the Earpiece
Now that we’ve configured the plugin, we can play audio through the earpiece using the play method:
_audioPlayer.play('assets/audio/example.mp3');Testing the Audio Playback
To test the audio playback, run your app on both iOS and Android devices and verify that the audio is playing through the earpiece. If you’re using an emulator, make sure to use a physical device to test the audio playback.
Troubleshooting Common Issues
If you encounter any issues with audio playback, here are some common troubleshooting steps:
- Check that you’ve correctly configured the
AudioModeclass to use the earpiece. - Verify that the audio file is correctly formatted and located in the assets folder.
- Check the device’s audio settings to ensure that the earpiece is not muted or disabled.
Conclusion
In conclusion, playing audio through the earpiece on both iOS and Android devices in Flutter is a straightforward process that requires minimal configuration and setup. By using the audioplayers plugin and configuring it to use the earpiece as the default audio output device, we can provide a more intimate and private experience for our users. Remember to test your app on both platforms to ensure that the audio playback is working as expected.
Additional Resources
If you want to learn more about audio playback in Flutter or need further assistance with troubleshooting, here are some additional resources:
- Audioplayers Plugin Documentation
- Flutter Cookbook: Audio Playback
- Flutter Audio Questions on Stack Overflow
| Plugin | Version |
|---|---|
| audioplayers | 0.20.1 |
By following these steps and troubleshooting common issues, you should be able to play audio through the earpiece on both iOS and Android devices in Flutter. Happy coding!
Frequently Asked Question
Get ready to groove! If you’re struggling to play audio through earpieces on both iOS and Android devices using Flutter, we’ve got you covered. Here are the top 5 FAQs to get you started!
Q1: How do I initiate audio playback through earpieces in Flutter?
To initiate audio playback through earpieces in Flutter, you need to import the `audio_session` package and set the audio category to `playAndRecord` or `record` using the `audioSession` object. This will ensure that the audio plays through the earpiece instead of the speaker.
Q2: What’s the difference between `playAndRecord` and `record` audio categories?
The `playAndRecord` audio category allows you to play audio while simultaneously recording audio from the microphone, whereas the `record` category only allows recording audio from the microphone. If you only need to play audio through the earpiece, use the `playAndRecord` category.
Q3: How do I handle audio playback on Android devices?
On Android devices, you need to add the `android.permission.MODIFY_AUDIO_SETTINGS` permission to your app’s `AndroidManifest.xml` file. This permission allows your app to modify the audio settings and play audio through the earpiece.
Q4: What about iOS devices? Do I need to add any permissions?
No, you don’t need to add any permissions on iOS devices. However, you need to import the `AVFoundation` framework and set the `AVAudioSession` category to `playAndRecord` or `record` to play audio through the earpiece.
Q5: Can I play audio through both earpieces and speakers simultaneously?
No, playing audio through both earpieces and speakers simultaneously is not possible on most devices. You can either play audio through the earpiece or the speaker, but not both at the same time.