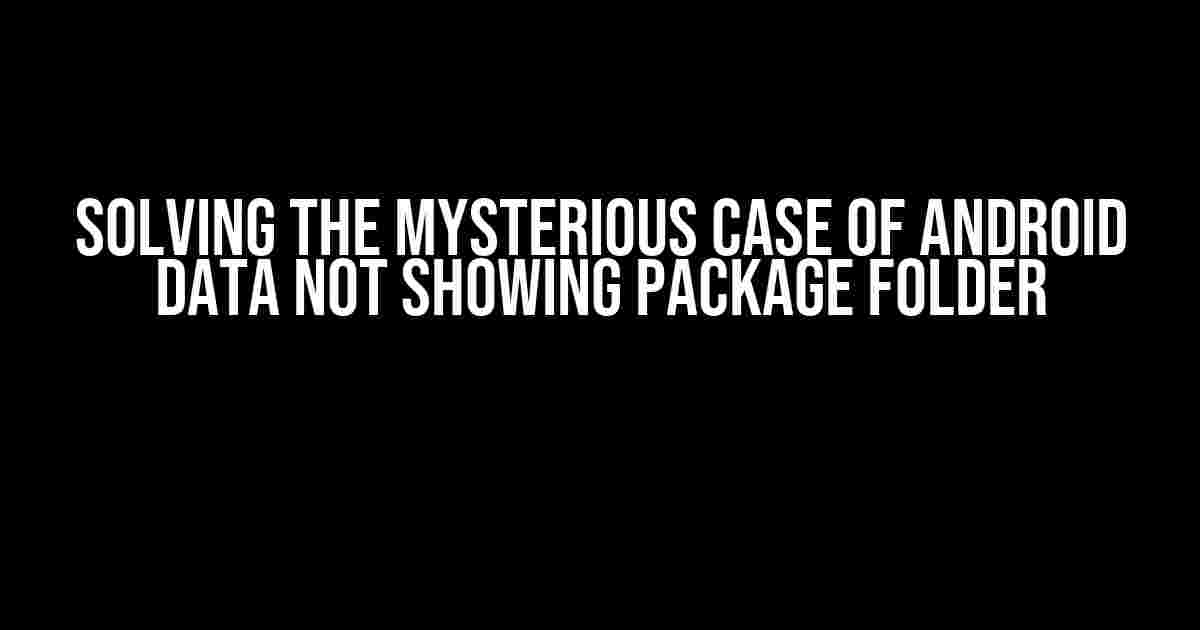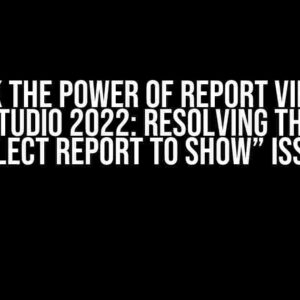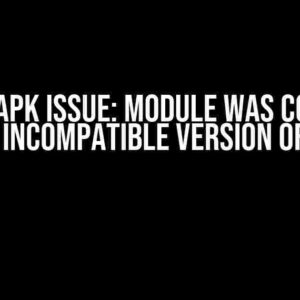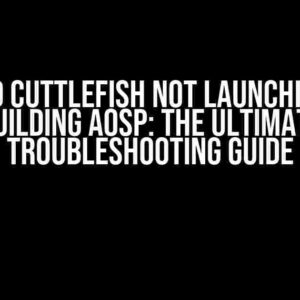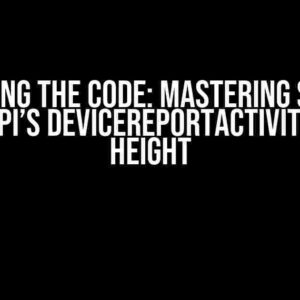Are you frustrated with the disappearance of your precious app data on your Android device? Do you find yourself stuck in a never-ending loop of confusion, wondering where your package folder has vanished to? Worry no more, dear Android enthusiast! This article is here to guide you through the troubleshooting process, and we’ll get to the bottom of this mystery together.
What’s the Deal with the Package Folder?
The package folder, also known as the /data/data/[package.name] directory, is where Android stores app-specific data. This folder contains crucial information, such as user preferences, game saves, and other vital data that makes your apps function smoothly. But what happens when this folder decides to play hide and seek?
Symptoms of the Vanishing Package Folder
- Apps fail to launch or crash frequently
- Data is not being saved or loaded correctly
- Apps appear to be reset to their default state
- Internal storage appears to be empty or incomplete
If you’re experiencing any of these symptoms, it’s likely that your package folder has gone AWOL.
Troubleshooting Steps to Reveal the Hidden Package Folder
Don’t panic! We’ll work through a series of troubleshooting steps to uncover the truth behind the missing package folder.
Step 1: Check Android’s Internal Storage
First things first, let’s ensure that your internal storage is not full or corrupted. To do this:
Settings > Storage > Internal Storage
Check if your internal storage is running low on space or if it’s experiencing any errors. If you find any issues, free up some space or perform a factory reset (after backing up your data, of course!)
Step 2: Verify App Permissions
Sometimes, app permissions can cause the package folder to disappear. To verify app permissions:
Settings > Apps > [App Name] > Permissions
Ensure that the app has the necessary permissions to access and modify its package folder. Grant the required permissions, and see if the issue resolves.
Step 3: Inspect the Android File System
Let’s dive deeper into the Android file system to see if the package folder is hiding in plain sight. To do this:
adb shell
Use the Android Debug Bridge (ADB) to access the device’s shell. From there, navigate to the /data/data directory:
cd /data/data
List the contents of the directory using the ls command:
ls
Search for your app’s package name in the list. If you don’t see it, try searching for the package name with the find command:
find . -name [package.name]
If the package folder is still nowhere to be found, it’s time to move on to the next step.
Step 4: Clear App Data and Cache
Sometimes, clearing an app’s data and cache can resolve the issue. To do this:
Settings > Apps > [App Name] > Storage > Clear Data and Clear Cache
Repeat this process for all apps that are experiencing issues. If the problem persists, it’s time to get a bit more aggressive.
Step 5: Perform a Factory Reset (Optional)
As a last resort, performing a factory reset can wipe the slate clean and potentially resolve the issue. Remember to back up your data before doing so!
Settings > Backup & reset > Factory data reset
Follow the prompts to complete the factory reset process.
Common Causes of the Vanishing Package Folder
Now that we’ve worked through the troubleshooting process, let’s explore some common causes of the disappearing package folder:
| Cause | Description |
|---|---|
| Corrupted Internal Storage |
Internal storage corruption can lead to the package folder becoming inaccessible or deleted. |
| App Permissions Issues |
Improperly configured app permissions can prevent the app from accessing its package folder. |
| File System Errors |
File system errors, such as corrupted file metadata or directory issues, can cause the package folder to disappear. |
| App Bugs or Malfunctions |
Sometimes, app bugs or malfunctions can cause the package folder to become inaccessible or deleted. |
| Rooting or Custom ROM Issues |
Rooting or installing custom ROMs can potentially cause file system modifications that lead to the package folder disappearing. |
Conclusion
The mysterious case of the android data not showing package folder has finally been solved! By following the troubleshooting steps and understanding the common causes of this issue, you should be able to regain access to your precious app data. Remember to stay vigilant and monitor your internal storage, app permissions, and file system to prevent this issue from occurring again in the future.
If you’re still experiencing issues, feel free to reach out to your app developers or Android community forums for further assistance.
Final Thoughts
- Regularly back up your data to prevent losses
- Keep your internal storage clean and organized
- Monitor app permissions and adjust as necessary
- Be cautious when installing custom ROMs or rooting your device
By following these best practices, you’ll be well on your way to a hassle-free Android experience. Happy troubleshooting, and may the package folder be with you!
Frequently Asked Questions
Are you puzzled by the mysterious case of the missing package folder? Don’t worry, we’ve got you covered!
Why can’t I see the package folder in my Android device’s file manager?
The package folder might be hidden from view. Check if your file manager is set to show hidden files. You can do this by going to the file manager’s settings and enabling the “Show hidden files” option. Alternatively, you can use a third-party file manager like ES File Explorer or Solid Explorer, which often have this option enabled by default.
I’ve enabled “Show hidden files,” but the package folder is still nowhere to be found. What’s going on?
It’s possible that the package folder is not a physical directory on your device, but rather a virtual directory created by the Android operating system. In this case, you won’t be able to find it in your file manager. Instead, you can try using the Android Debug Bridge (ADB) tool to access the package folder and its contents.
How do I use the Android Debug Bridge (ADB) tool to access the package folder?
To use ADB, you’ll need to enable USB debugging on your Android device and connect it to your computer. Then, you can open a command prompt or terminal window and navigate to the platform-tools directory of your Android SDK. From there, you can use the `adb shell` command to access the package folder and its contents. For example, you can use the `ls` command to list the files and directories in the package folder.
Are there any third-party apps that can help me access the package folder?
Yes, there are several third-party apps available that can help you access the package folder and its contents. Some popular options include Package Explorer, APK Analyzer, and Android File Explorer. These apps often provide a user-friendly interface for browsing and managing the package folder and its contents.
What are some common uses for accessing the package folder?
Accessing the package folder can be useful for a variety of tasks, such as backing up or extracting app data, analyzing app behavior, or even developing and testing your own Android apps. Additionally, some users may want to access the package folder to modify or customize their device’s behavior.
Remember, when dealing with system files and folders, it’s essential to exercise caution and follow proper safety protocols to avoid causing any damage to your device.