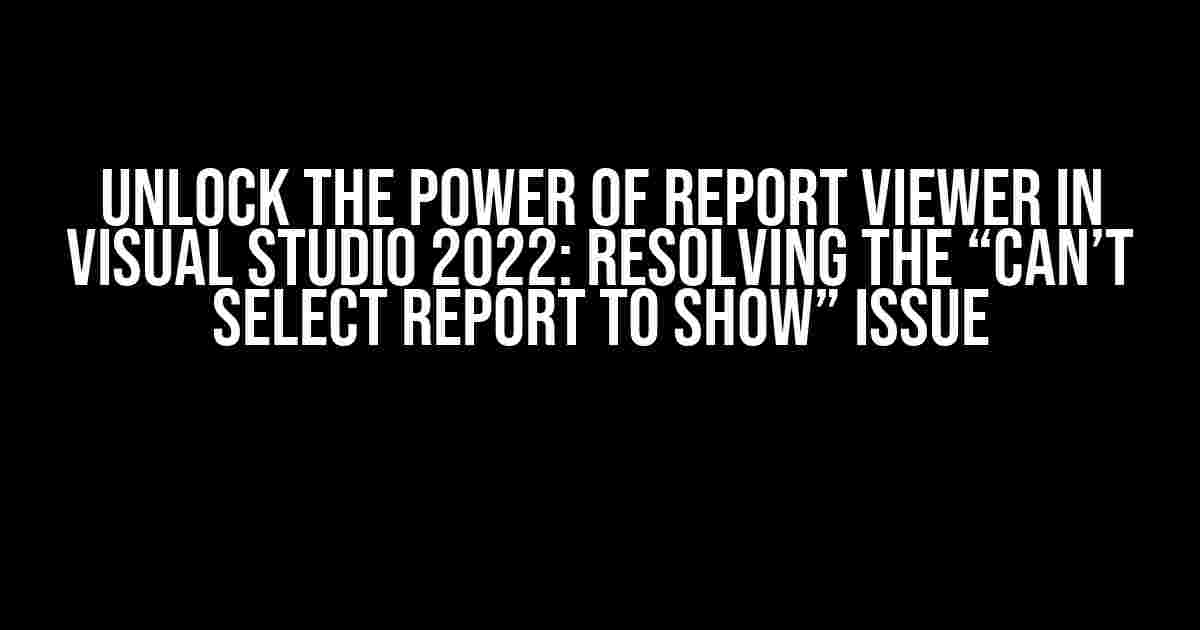Are you tired of struggling with the Report Viewer in Visual Studio 2022, only to be met with the frustrating error “Can’t select report to show”? Fear not, dear developer, for we’re about to embark on a journey to resolve this pesky issue once and for all!
The Problem: Can’t Select Report to Show in Report Viewer
The Report Viewer control is an essential tool in Visual Studio, allowing developers to display and interact with reports in their applications. However, when you try to select a report to show, you’re met with an error message that reads “Can’t select report to show.” This can be a major roadblock in your development process, but don’t worry, we’re about to dig deep and find the solution.
Causes of the Issue
Before we dive into the solution, let’s explore the possible causes of this error:
- Incompatible Report Format: The report format might not be compatible with the Report Viewer control.
- Missing Report File: The report file might be missing or corrupted, causing the error.
- Incorrect Report Path: The path to the report file might be incorrect, leading to the “Can’t select report to show” error.
- Version Incompatibility: The Report Viewer control might not be compatible with the version of Visual Studio 2022.
Solution: Resolving the “Can’t Select Report to Show” Error
Now that we’ve identified the possible causes, let’s get to the solution! Follow these steps to resolve the “Can’t select report to show” issue:
Step 1: Check the Report Format
Ensure that the report format is compatible with the Report Viewer control. The supported formats are:
- RDL (Report Definition Language)
- RDLc (Report Definition Language Client-side)
If your report is in a different format, convert it to one of the supported formats using the following tools:
<Tool>Microsoft.ReportingServices.RdlCompile</Tool>
Step 2: Verify the Report File Existence
Check if the report file exists and is not corrupted. Make sure the file is in the correct location and has the correct extension (.rdl or .rdlc). If the file is missing, recreate it or restore it from a backup.
Step 3: Provide the Correct Report Path
Ensure that the path to the report file is correct and accurate. Use the following code snippet to set the report path:
ReportViewer1.LocalReport.ReportPath = "path/to/your/report.rdl";
Step 4: Verify Report Viewer Control Version
Check if the Report Viewer control is compatible with Visual Studio 2022. You can do this by:
- Opening the Visual Studio NuGet Package Manager
- Searching for Microsoft.ReportingServices.ReportViewerControl
- Checking the version number (should be 15.0.0 or higher)
If the version is outdated, update it to the latest version.
Step 5: Configure the Report Viewer Control
Finally, configure the Report Viewer control by setting the following properties:
| Property | Value |
|---|---|
| LocalReport.ReportPath | |
| LocalReport.ReportEmbeddedResource | false |
| ProcessingMode | Remote |
ReportViewer1.LocalReport.ReportPath = "path/to/your/report.rdl";
ReportViewer1.LocalReport.ReportEmbeddedResource = false;
ReportViewer1.ProcessingMode = ProcessingMode.Remote;
Conclusion
Voilà! By following these steps, you should now be able to resolve the “Can’t select report to show” error in Visual Studio 2022. Remember to check the report format, verify the report file existence, provide the correct report path, verify the Report Viewer control version, and configure the Report Viewer control. With these simple yet effective steps, you’ll be back to developing and displaying reports in no time!
So, the next time you encounter this error, don’t panic! Simply follow this guide, and you’ll be well on your way to unlocking the full potential of the Report Viewer control in Visual Studio 2022.
Bonus Tip: Optimizing Report Performance
While we’re on the topic of reports, here’s a bonus tip to optimize report performance:
Use the ReportViewer1.RefreshReport() method to refresh the report data and improve rendering performance.
ReportViewer1.RefreshReport();
By following these guidelines and tips, you’ll be well on your way to creating efficient and effective reports in Visual Studio 2022.
Final Thoughts
In conclusion, the “Can’t select report to show” error in Visual Studio 2022 can be a frustrating issue, but by following these steps, you can resolve it and get back to developing and displaying reports with ease.
Remember, a well-crafted report can make all the difference in your application, providing valuable insights and data visualizations to your users. So, don’t let this error hold you back – take control of your reports today!
Frequently Asked Question
Get the scoop on solving the pesky “Report viewer Visual studio 2022 can’t select report to show” issue!
Why can’t I select a report to show in Report Viewer in Visual Studio 2022?
This might happen if the report definition file ( RDLC) is not in the same project as the Report Viewer control. Try moving the RDLC file to the same project or adjust the Report Viewer’s ReportPath property to point to the correct location.
Is there a specific configuration required for Report Viewer in Visual Studio 2022?
Yes, you need to set the Report Viewer’s ProcessingMode to “Local” and ensure that the report definition file (RDLC) is set as an Embedded Resource in the project. Also, make sure to add the necessary assemblies and namespace references.
What if I’ve checked everything, but the report still won’t show up?
In that case, try cleaning and rebuilding the solution, and then restart Visual Studio. Sometimes, a simple restart can work wonders! If the issue persists, check the project’s bin folder for any errors or warnings.
Can I use a remote report server with Report Viewer in Visual Studio 2022?
Yes, you can use a remote report server by setting the Report Viewer’s ProcessingMode to “Remote” and specifying the report server URL. However, make sure you have the necessary permissions and configuration set up on the report server.
What are some common mistakes to avoid when using Report Viewer in Visual Studio 2022?
Some common mistakes to avoid include incorrect report path or file name, incorrect ProcessingMode setting, missing assemblies or namespace references, and incorrect report server configuration. Double-check these areas to avoid headaches!