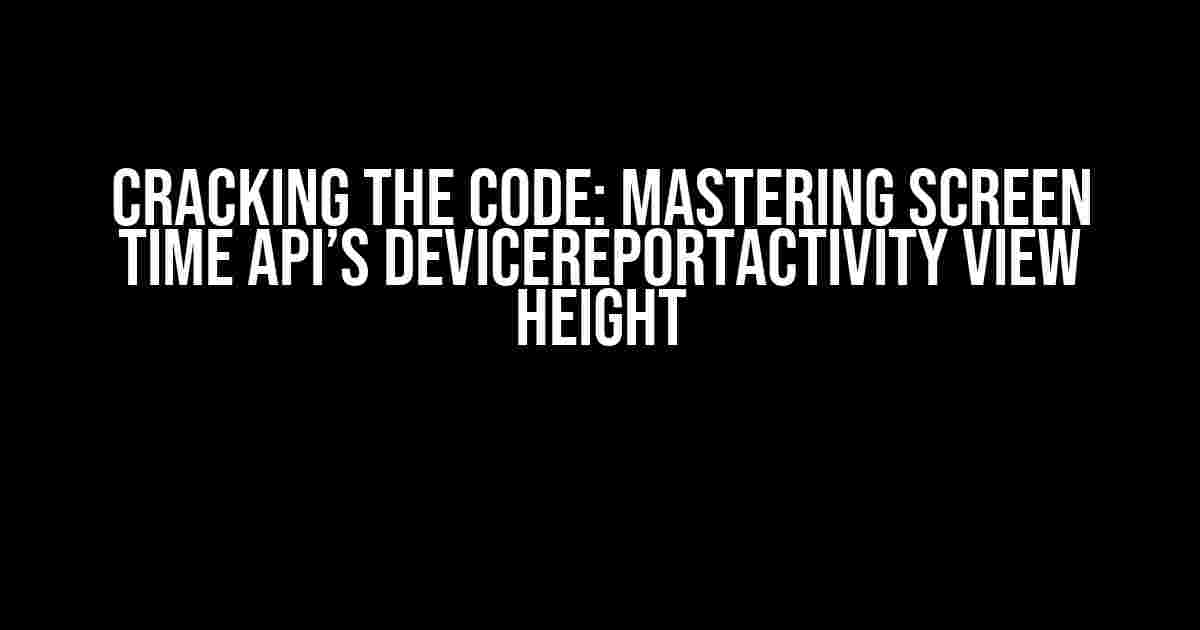Are you tired of wrestling with Screen Time API’s DeviceReportActivity view, only to find that it stubbornly refuses to fit its content? You’re not alone! This frustrating issue has plagued many a developer, leaving them scratching their heads and wondering what they’re doing wrong. Fear not, dear reader, for we’re about to dive into the solution to this pesky problem, and emerge victorious on the other side!
The Problem: A View That Won’t Cooperate
So, what’s going on here? Why does the DeviceReportActivity view insist on being stubbornly uncooperative? The answer lies in the way we’re approaching the layout. By default, the view is set to wrap its content, which sounds great in theory. However, when dealing with Screen Time API data, this can lead to a view that’s too small to accommodate the wealth of information it needs to display.
Take a look at the code snippet below, and you’ll see what we mean:
<LinearLayout xmlns:android="http://schemas.android.com/apk/res/android"
xmlns:app="http://schemas.android.com/apk/res-auto"
android:layout_width="match_parent"
android:layout_height="wrap_content"
android:orientation="vertical">
<androidx.recyclerview.widget.RecyclerView
android:id="@+id/recycler_view"
android:layout_width="match_parent"
android:layout_height="wrap_content" />
</LinearLayout>
As you can see, the RecyclerView is set to wrap its content, which means it will only take up as much space as necessary to display its items. Sounds reasonable, right? The problem is, when dealing with Screen Time API data, this can lead to a RecyclerView that’s too small to fit all the necessary information.
The Solution: Forcing the View to Cooperate
So, how do we tame this unruly view and get it to behave? The answer lies in using a combination of layout tricks and careful planning. Let’s take a look at the updated code snippet below:
<LinearLayout xmlns:android="http://schemas.android.com/apk/res/android"
xmlns:app="http://schemas.android.com/apk/res-auto"
android:layout_width="match_parent"
android:layout_height="match_parent"
android:orientation="vertical">
<androidx.recyclerview.widget.RecyclerView
android:id="@+id/recycler_view"
android:layout_width="match_parent"
android:layout_height="0dp"
android:layout_weight="1" />
</LinearLayout>
What’s changed? We’ve updated the RecyclerView’s height to 0dp, and added a layout weight of 1. This tells the RecyclerView to take up as much space as possible within its parent layout, while also respecting the space required by other views.
But wait, there’s more! We’ve also updated the parent layout’s height to match_parent, ensuring that it takes up the full height of the screen. This is crucial, as it allows the RecyclerView to expand and contract as needed to fit its content.
Additional Tips and Tricks
While the solution above should solve the majority of issues, there are a few additional tips and tricks to keep in mind:
- Use a NestedScrollView instead of RecyclerView: If you’re dealing with a particularly complex layout, or a large amount of data, consider using a NestedScrollView instead of RecyclerView. This can help to reduce layout complexity and improve performance.
- Set a maximum height for your RecyclerView: If you’re concerned about the RecyclerView growing too large, consider setting a maximum height for it. This can help to prevent it from overwhelming the rest of the layout.
- Use a custom layout manager for your RecyclerView: If you’re dealing with a particularly complex layout, or unusual data requirements, consider creating a custom layout manager for your RecyclerView. This can give you fine-grained control over the layout and appearance of your data.
Handling Screen Time API Data
Now that we’ve got our view behaving, it’s time to tackle the Screen Time API data itself. This can be a complex and nuanced topic, but fear not, dear reader, for we’ve got you covered!
When working with Screen Time API data, it’s essential to consider the following factors:
- Data formatting: Make sure you’re formatting your data correctly, taking into account factors like date and time, device type, and usage metrics.
- Data filtering: Consider implementing filters to reduce the amount of data displayed, making it easier for users to navigate and understand.
- Data processing: Take the time to carefully process and analyze your data, extracting insights and patterns that can inform your app’s functionality and user experience.
By carefully considering these factors, you can create a compelling and informative app that provides real value to your users.
Putting it All Together
And there you have it, dear reader! With these tips, tricks, and solutions, you should be well on your way to mastering Screen Time API’s DeviceReportActivity view height. Remember to:
- Update your layout to use a match_parent height and a RecyclerView with a 0dp height and layout weight of 1.
- Consider using a NestedScrollView or custom layout manager if needed.
- Format, filter, and process your Screen Time API data carefully.
By following these best practices, you can create an app that’s both informative and visually appealing, providing a seamless user experience that delights and engages.
So, what are you waiting for? Dive in and start building today! With these solutions and tips, you’ll be well on your way to creating an app that’s truly exceptional.
| Tip | Description |
|---|---|
| Update your layout | Use a match_parent height and a RecyclerView with a 0dp height and layout weight of 1. |
| Consider alternatives | Use a NestedScrollView or custom layout manager if needed. |
| Format, filter, and process data | Format, filter, and process your Screen Time API data carefully to provide a seamless user experience. |
Happy coding, and remember: with great power comes great responsibility!
<code>Screen Time API DeviceReportActivity View Height: Conquered!</code>
Frequently Asked Questions
Get answers to your burning questions about Screen Time API DeviceReportActivity View Height not fitting its content!
Why does the Screen Time API DeviceReportActivity View Height not fit its content?
The Screen Time API DeviceReportActivity View Height not fitting its content can be due to incorrect layout constraints or an incorrect calculation of the content size. It’s essential to review your layout XML file and ensure that the constraints are set correctly, and the content size is calculated accurately.
How can I troubleshoot the issue of Screen Time API DeviceReportActivity View Height not fitting its content?
To troubleshoot the issue, you can try the following steps: Check the layout constraints, ensure that the content size is calculated correctly, use the Android Studio layout inspector to visualize the layout, and test the application on different devices and screen sizes.
What is the importance of setting the correct layout constraints for Screen Time API DeviceReportActivity View Height?
Setting the correct layout constraints for Screen Time API DeviceReportActivity View Height is crucial because it ensures that the content is displayed correctly and fits the available screen space. Incorrect constraints can lead to overlapping views, cropped content, or views that are too small or too large, resulting in a poor user experience.
Can I use a third-party library to fix the Screen Time API DeviceReportActivity View Height issue?
Yes, you can use third-party libraries that provide custom views or layout managers that can help fix the issue of Screen Time API DeviceReportActivity View Height not fitting its content. However, it’s essential to review the library’s documentation and ensure that it’s compatible with your project’s requirements.
How can I avoid the Screen Time API DeviceReportActivity View Height issue in the future?
To avoid the Screen Time API DeviceReportActivity View Height issue in the future, ensure that you follow best practices for layout designing, test your application on different devices and screen sizes, and regularly review and update your code to adapt to changes in the Android API and devices.